Attending an SMA online event
We deliver our online events using the Microsoft Teams platform. Here are some tips on how to use Teams during a live event and ways to optimise your online event attendance experience.
As an attendee of an SMA live event delivered in Teams, you can watch the event and participate in the moderated Q&A.
Before watching a live event
- Make sure your browser allows third-party cookies.
- Ensure your browser supports Microsoft Teams and Microsoft Azure Media Player.
Join the live event
A link to access the event will be sent to you within 48 hours prior to the event starting. Open this link to join your event.
- If you open the event from your Teams calendar, you’ll join the event in Teams.
| NOTE: Teams live events doesn’t automatically use your Microsoft Teams device preferences. Use your operating system sound setting to choose your speaker for the live event. |
- If you open the event from Outlook or another calendar, you can join from the web or open the event in Teams.
- If you’re attending the live event on the web, use a media-source extension(MSE)-enabled web browser like Chrome, Firefox, Edge or Safari.
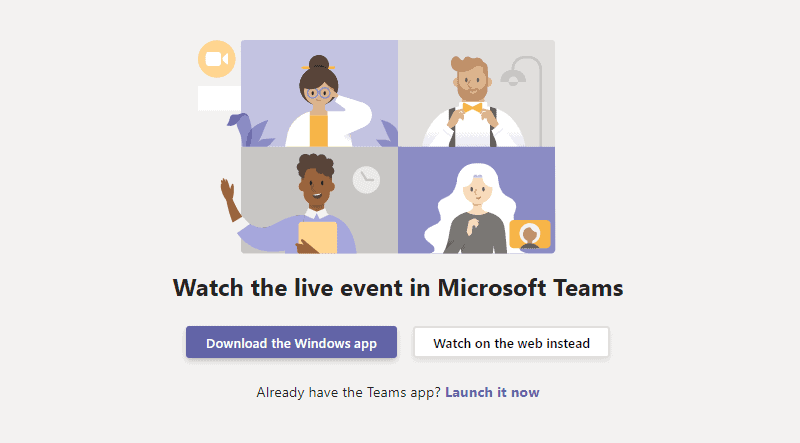
- If the live event hasn’t started, you’ll see the message “The live event has not yet started.”
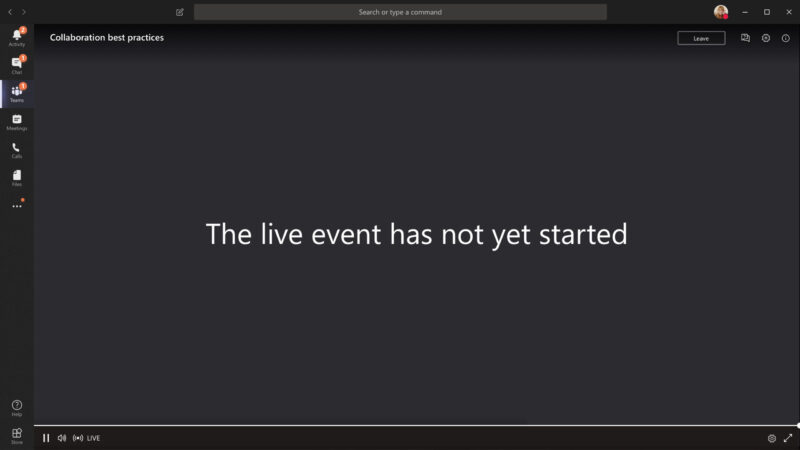
- To troubleshoot poor audio quality or low volume, see Share sound from your computer in a Teams meeting or live event.
| NOTE: If the live event begins in low resolution, you might need to manually reset it to a higher resolution. |
Asking a question
- As an attendee, you can ask questions in the Q&A as soon as you join the event, even if the event hasn’t started yet. If the event includes a Q&A, the Q&A panel will be open when you join.
- Select Ask a question at the bottom of the pane
- Type your question in the compose box
- Select Send

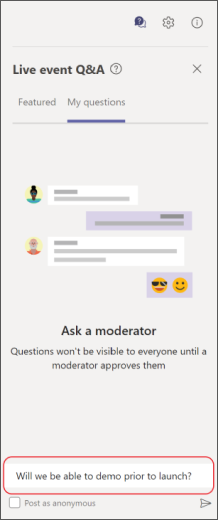
- If you want to ask your question anonymously, your name will be optional and you can leave it blank. Then select Post as anonymous before you send your question.
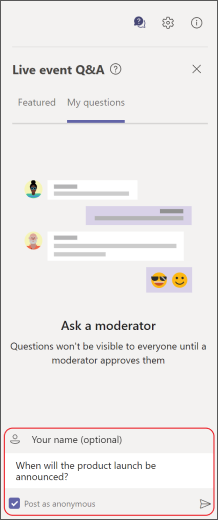
- If the moderator publishes your question, it appears on everyone’s Featured tab, along with the answer. If it isn’t published, it appears on your My questions tab where only you will see it.
“Like” someone else’s question
Select the thumbs-up  icon next to it.
icon next to it.
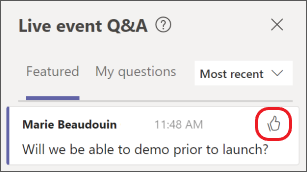
Hide or show the Q&A pane
Select the Q&A icon  at the top of the pane when the pane is open to close it.
at the top of the pane when the pane is open to close it.
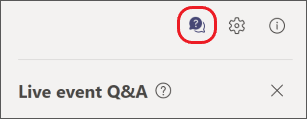
Still having issues?
Email us at [email protected] for assistance.
